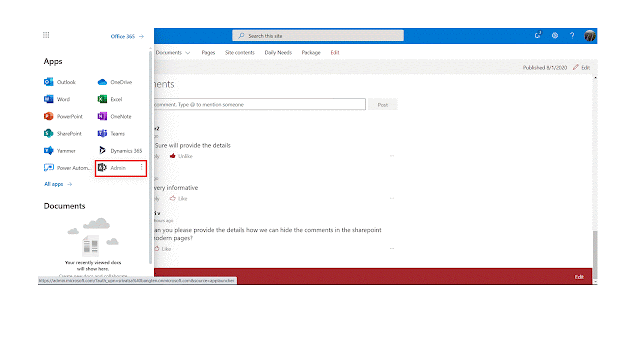In this article we will use Microsoft Teams meeting to insert poll before we close the team meetings.
Microsoft Teams alone is not sufficient to achieve this functionalities. We need Microsoft forms in order to achieve the same.
Using these 2 tools we can create Survey, Quizzes as well as Poll. MS teams doesn't have in built functionality to insert Poll. By using the below steps we can achieve this vert easily.
1) Open Microsoft Team and open calendar in the teams
2) Select any of the upcoming meeting where you want to insert the poll
3) Now join the meeting where poll needs to be inserted
4) Once we join the meeting minimize the meeting window and open new web browser and login to office.com. Now login into office.com with the same account which configured with Teams.
5) After successful login we will be landing into office.com user dash board as like below.
6) In the landing page if we are not able to see Microsoft Forms by default, click on All apps and this will take us to All Apps view.
Note: Step no 4,5,6 can be skipped by directly logging into forms.office.com
7) In that view we should be able to see Forms which can be used to create Quiz, Polls and surveys.
8) On click of MS forms will open forms page where we can see 2 option, create survey/quiz from blank form or we can chose existing template to create the quiz/survey. This is completely left to us how we want to set up the data.
9) In this article we will create form to chose the goodies for the team. Create new form and give the proper title for the form. Here what ever the options we need we can choose here it might be choice, long text, number etc.
10) Once all the questionaries' are ready click on Share button which is at the top most right corner of the page as shown below.
11) Now copy the URL and keep it handy which we need to use it in later part. There are various option available like QR code or even we can email the link. But for now we will just copy and keep it handy for further use in MS teams.
12) Now open the MS teams meeting and click on conversation and paste the URL which copied from the MS forms. Once we send the url the participant of the meeting can take the poll and fill the details.
Its always instant result we can seen in the responses.
The content published/images used are valid as on 27th October 2020, as MS will keep on updating the way we can create the polls.